Maak een digitaal terrein model (DTM / DTM) met Microstation en calzarle een orthofoto
Voorheen zagen we hoe een MDT was gedaan en contouren met AutoCAD om contourlijnen te genereren.
Het ideale programma om dit te doen is GeoPack, van Microstation wat een equivalent is van Civil3D van AutoDesk, het kan ook worden gedaan met Descartes, een equivalent van AutoCAD Raster Design. Met deze programma's wordt een stapel stappen opgeslagen, maar in dit geval wel alleen bij Microstation V8.
1. Het bronbestand
We zullen een bestand gebruiken dat al een maaspunt heeft in drie dimensies, genaamd 220_Points.dgn, we hadden eerder gepraat over hoe u een netwerk van xyz punten uit een doos kunt importeren Excel naar Microstation. We navigeren en openen “Punten” als het actieve model.
2. Het terreinmodel genereren
- We hebben een nieuwe laag genaamd DTM gemaakt
- Kies de kleur en het type lijn
- We doen het actieve niveau
- We selecteren alle punten en typen in de tekstopdrachtbalk (hulpprogramma's / key-in) “mdl load facet;“, zonder de aanhalingstekens
- Dan in het volgende vak kiezen we het tabblad XY Punten en activeer "Uitvouwen tot rechthoek”, om een hek te markeren waar we willen dat het systeem het terreinmodel trianguleert
- Nu drukken we op de knop “XY-punten driehoekig maken”
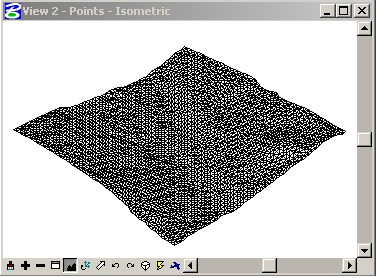
- Een alternatief is om deze combinatie van toetsenbordinvoer te gebruiken: mdl load facet;. Dit levert dezelfde resultaten op, waardoor het niet meer nodig is om dialoogvensters te openen. Het is duidelijk dat deze toetsenbordinvoer de huidige status (aan/uit) van de "Uitvouwen tot rechthoek”.
- Tijdens het generatieproces zal MicroStation ook zijn kleine tekstvenster openen en drie waarden voorafgaan met de volgende letters:
V - Het aantal hoekpunten in het resulterende element.
F - Het aantal gezichten of driehoeken in het resulterende element.
C - Het aantal aangesloten output mesh-elementen. Voor het triangulatieproces moet deze waarde altijd 1 zijn.
3. Lighting configureren om terug te geven
We gaan een weergave van het terrein doen voordat u de orthophoto zet.
Om een betere weergave van dit model te verkrijgen, zullen we eerst de algemene verlichting aanpassen.
- Wij selecteren “Tools / Visualisatie / Rendering / Global Lighting” en in het resulterende dialoogvenster aanpassen we de waarden zodat ze overeenkomen met de volgende grafiek.
- Om het oppervlak weer te geven, selecteert u in dezelfde gereedschapskist de "Veroorzaken" en pas de waarden als volgt aan:
Doel = Bekijk, Render Mode = Smooth, en Shading Type = Normaal.
Voer een punt in de isometrische weergave in en bewonder uw resultaten.
4. Het rasterbeeld aan het microstation laden
- Selecteer in de Rastermanager "Bestand / Bijvoegen” en selecteer '220_Afbeelding.jpg”. Deze afbeelding is gegeorefereerd, dus zorg ervoor dat u "Interactief plaatsen” van het dialoogvenster "link".
We krijgen de volgende gegevens van de eigenschappen van het beeld:
- Via de Raster Manager keren we terug naar de referentie-instellingen. We navigeren naar het tabblad “Plaats" en let op de volgende gegevens:
- Afmetingen - Dit is de omvang van de dekking die de afbeelding heeft, 5,286 meter breed en 5,228 meter hoog.
- Pixel Size (Pixel Size) - Dit is de pixelgrootte, in de master-eenheden. Ons beeld heeft een pixelgrootte van 1 meter.
- Oorsprong (Bron) - Dit is de XY-locatie in de linker benedenhoek van de afbeelding. Dus de onderste linkerhoek van het beeld is geplaatst in XY = 378864.5, 5993712.5
5. Het creëren van een materiaal op basis van Aerial photography (Ortofoto)
De strategie voor het maken van materialen is oud in Microstation, zoals bijvoorbeeld transparanten maken; in dit geval zullen we het gebruiken om het te laten zien dat het materiaal dat we zullen gebruiken om te maken is de orthophoto, aangezien andere beelden in de vorm van een patroon worden gebruikt.
- Uit de gereedschapskist “RenderingTools”, wij selecteren "Definieer materialen”.
- Wanneer u dit dialoogvenster eerst opent, zal MicroStation de linkerzijde invullen met een vermelding die gelijk is aan de bestandsnaam. Deze ingang is het begin van een materiaal tafel (ateriale tafel) wat een bestand met extensie is .mat. Een materiaaltafel slaat materiële opdrachten op voorwerpen in een bestand dat op specifieke niveaus is en ook een specifieke kleur heeft.
- Selecteer in de menubalk "Palet > Nieuw”
MicroStation reageert door toe te voegen “Nieuw palet (1)” onder de tafel van materialen. - We hernoemen dit als "FotoDrape” selecteren "Palet / Opslaan als”, of door met de rechtermuisknop op de invoer te klikken en 'Opslaan als van de lijst.
Hierdoor creëert MicroStation een paletbestand, dat een extensie heeft .pal.
- Om een materiaal aan te maken activeren we de knop “Nieuw materiaal" en we hernoemen ” Nieuw materiaal (1)” zoals "Antenne"
- Om de luchtfoto als materiaal toe te wijzen, klikt u op het kleine pictogram gemarkeerd in de onderstaande afbeelding en selecteert u "120_Afbeelding.jpg”.

- Nu passen wij de gegevens die we eerder hebben verkregen van de afbeelding:
- "In kaart brengen" naar "Hoogte laken”
X Grootte = 5286 en Y Grootte = 5228
Offset X = 378864.5 en Offset Y = 5998940.5
- We sluiten het dialoogvenster "patroon" en slaan de wijzigingen op door op de "Opslaan" in het dialoogvenster "Materiaal-editor".
6. De luchtfotografie (orthophoto) aan de DTM toebehoren als render
- We sluiten het dialoogvenster "Materiaal-editor" en selecteren "Materiaal toepassen” uit de gereedschapskist”Rendertools”.
- We hebben gecontroleerd om het juiste palet en geselecteerd materiaal te hebben, zoals aangegeven in de volgende grafiek.
- We drukken op "Toewijzen op niveau/kleur” en selecteer het maaselement dat het terrein vertegenwoordigt.
- Uit de gereedschapskist “Rendertool”, we selecteren de tool “Veroorzaken" en pas de waarden als volgt aan:
Doel = Bekijk, Render Mode = Smooth, en Shading Type = Normaal. - Nu activeren we de isometrische weergave en dat is het.
Voor dit bericht gebruikten we een procedure die door Jorge Ramis is getoond in een oude pagina van Geocities die de moeite waard is om te redden, omdat deze Yahoo deze dienst op een dag verdwijnt, dit werd vertaald uit Askinga.
Meest recente versies van Microstation hebben functionaliteit om dit te doen met beelden van Google Earth en ook Bentley heeft applicaties met specifieke mogelijkheden voor het hanteren van digitale terreinmodellen.




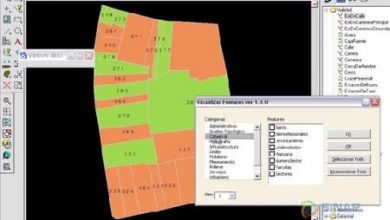


Zeer goede handleiding, ik vraag een vraag, zou je het omgekeerde proces kunnen doen? dat wil zeggen uit een driehoekig terrein kunnen de krommen worden geëxtraheerd?
Een groet en dank
Alleen bij Microstation zul je het niet kunnen, want dat ben je Bentley Geopack
Bekijk dit artikel
http://geofumadas.com/crear-un-modelo-digital-tin-con-bentley-site/
SOMMIGE TUTORIAL REFERENTIE OM MOGELIJK MET MICROSTATION V8 TE GENEREREN, DANK U GROENTEN MILAN MARTINEZ
gefeliciteerd erg interessant, maar ik beheer alleen sitework en microstation Ik wil een MDT DRINGENDE HULP MEEREN
PLEASE HELP ME uit te voeren met MicroStation MDT DRINGEND EN IK BEN ESTODIANDO wat hulp van een vriend of een bedrijf veel AGRACEDERE GROETEN VAN MILAN LA PAZ MARTINEZ MARTINEZ-BOLIVIA nodig
Chapeau !!
Zeer goede tutorial!