UTM coördinaten in google maps
Google is misschien een tool waar we bijna wekelijks mee leven, niet elke dag te denken. Hoewel de applicatie veel wordt gebruikt om te navigeren en door adressen te navigeren, is het niet zo eenvoudig om coördinaten van een specifiek punt te bekijken, noch in geografisch formaat, laat staan coördinaten UTM in google maps
Dit artikel laat je zien hoe je de coördinaten in Google Maps kunt visualiseren, maar leert je om een expert te worden in het visualiseren van die coördinaten in Excel, ze om te zetten in UTM en ze zelfs in AutoCAD te tekenen.
Utm-coördinaten op google maps
In het vorige scherm verschijnt een Google Maps-weergave met de nodige opties om een positie te lokaliseren. U kunt bovenaan een specifiek adres invoeren, of de naam van een stad, of door te zoeken in de lijst in het scherm rechtsboven.
Eenmaal geselecteerd, bevindt de kaart zich op het geselecteerde adres.
We kunnen overal op de kaart klikken en we geven een indicator van de coördinaat weer in decimale notatie en ook sexagesimaal (graden, minuten en seconden).

Zoals u kunt zien, is de decimale coördinaat 19.4326077, -99.133208. Het betekent 19 graden boven de evenaar en 99 graden vanaf de meridiaan van Greenwich, naar het westen, dus het is negatief. Op dezelfde manier komt deze geografische coördinaat overeen met breedtegraad 19º 25 ′ 57.39 ″ NB, lengtegraad 99º 7 ′ 59.55 ″ W. Het bovenste deel toont de UTM coördinaten X = 486,016.49 Y = 2,148,701.07 dat overeenkomt met de 14-zone op het noordelijk halfrond.
Klaar. Hiermee heb je geleerd om een punt op Google Maps te lokaliseren en de UTM-coördinaat te kennen.
Hoe u verschillende coördinaten van Google Maps kunt opslaan.
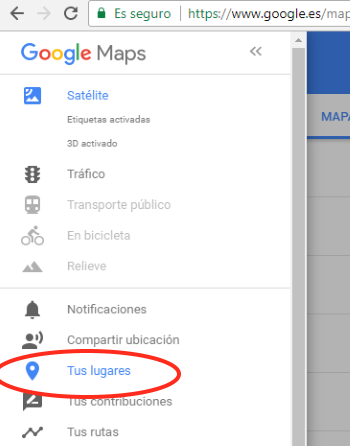
Eerder werd uitgelegd hoe individuele punten kunnen worden gevisualiseerd, zowel de geografische coördinaat als de coördinaat in Universal Traverso de Mercator (UTM).
Als we een aantal punten op Google Maps willen opslaan en ze in een Excel-bestand willen visualiseren, moeten we deze procedure volgen.
- We hebben Google Maps ingevoerd met ons Gmail-account.
- In het linkermenu selecteren we de optie “Jouw plaatsen”. Hier verschijnen de punten die we hebben gelabeld, routes of kaarten die we hebben opgeslagen.
- In deze sectie kiezen we de optie "Kaarten" en maken we een nieuwe kaart.

Zoals u kunt zien, zijn er hier verschillende functionaliteiten voor het maken van lagen. In dit geval heb ik de 6 punten van de hoekpunten gemaakt en ook de veelhoek. Hoewel de functionaliteit eenvoudig is, kunt u de kleur, stijl van het punt en de beschrijving van het object wijzigen en zelfs een afbeelding aan elk hoekpunt toevoegen.
Dus je gaat naar het gebied dat je interesseert en tekent de lagen die je nodig acht. Het kan een laag zijn voor de hoekpunten, een andere laag voor de terreinpolygonen en een andere laag voor de gebouwen, als je ze gaat tekenen.

Als u klaar bent, selecteert u de drie verticale stippen om het te downloaden en slaat u het op als een kml / kmz-bestand, zoals in de volgende afbeelding wordt getoond.

De kml- en kmz-bestanden zijn de indelingen van Google Maps en Google Earth waarin de coördinaten, routes en polygonen zijn opgeslagen.
Klaar. U heeft geleerd hoe u verschillende punten in Google Maps kunt opslaan en ze kunt downloaden als kmz-bestand. Hier leest u hoe u deze coördinaten in Excel kunt weergeven.
Hoe u Google Maps-coördinaten in Excel kunt bekijken
Een kmz is een set gecomprimeerde kml-bestanden. Dus de gemakkelijkste manier om het uit te pakken is zoals we zouden doen met een .zip / .rar-bestand.
Zoals weergegeven in de volgende afbeelding, zien we de bestandsextensie mogelijk niet. Om dit te doen, moeten we het volgende doen:
- De optie om de extensie van de bestanden te zien is geactiveerd vanaf het tabblad "Bekijken" van de bestandsverkenner.
- De extensie is gewijzigd van .kmz naar .zip. Om dit te doen, wordt een zachte klik op het bestand gemaakt en worden de gegevens na het punt gewijzigd. We accepteren het bericht dat zal verschijnen, waarin staat dat we de bestandsextensie wijzigen en dat het deze mogelijk onbruikbaar maakt.
- Het bestand is niet gecomprimeerd. Klik met de rechtermuisknop en selecteer "Uitpakken naar...". In ons geval heet het bestand "Geofumed Classroom Land".
Zoals we kunnen zien, is er een map gemaakt en binnenin zie je het kml-bestand met de naam "doc.kml" en een map met de naam "bestanden" die de bijbehorende gegevens bevat, meestal afbeeldingen.
Open KML vanuit Excel
Kml is een formaat dat gepopulariseerd is door Google Earth / Maps, dat vóór het bedrijf Keyhole bestond, vandaar de naam (Keyhole Markup Language), daarom is het een bestand met een XML-structuur (eXtensible Markup Language). Omdat het een XML-bestand is, moet het dus vanuit Excel kunnen worden bekeken:
1. We hebben de extensie gewijzigd van .kml in .xml.
2. We openen het bestand vanuit Excel. In mijn geval, dat ik Excel 2015 gebruik, krijg ik een bericht als ik het wil zien als een XML-tabel, als een alleen-lezen boek of als ik het XML-bronpaneel wil gebruiken. Ik selecteer de eerste optie.
3. We zoeken de lijst met geografische coördinaten.
4. We kopiëren ze naar een nieuw bestand.
En voila, nu hebben we het Google Maps-coördinatenbestand in een Excel-tabel. In dit geval verschijnen vanaf rij 12 in kolom U de namen van de hoekpunten, in kolom V de beschrijvingen en de lengte- / breedtecoördinaten in kolom X.
Dus met het kopiëren van de X-kolommen en de AH-kolom hebt u de objecten en coördinaten van uw Google Maps-punten.
Heb je interesse in iets anders?
Converteer coördinaten van Google Maps naar UTM.
Als u nu die geografische coördinaten die u heeft wilt converteren in de vorm van decimale graden van lengte- en breedtegraad in een indeling van geprojecteerde UTM-coördinaten, kunt u de sjabloon gebruiken die daarvoor bestaat.
Wat zijn UTM-coördinaten?
UTM (Universal Traverso Mercator) is een systeem dat de bol verdeelt in 60-zones van elk 6-graden, op een wiskundige manier getransformeerd om te lijken op een raster dat op een ellipsoïde wordt geprojecteerd; net zoals wordt uitgelegd in dit artikel. en in deze video.
Zoals je kunt zien, kopieer je daar de coördinaten die hierboven worden weergegeven. Als gevolg hiervan heb je de X-, Y-coördinaten en ook de UTM-zone gemarkeerd in de groene kolom, die in dat voorbeeld in zone 16 verschijnt.
Stuur de coördinaten van Google Maps naar AutoCAD.
Om de gegevens naar AutoCAD te sturen, hoeft u alleen maar het multipoint-commando te activeren. Dit staat in het tabblad "Tekenen", zoals weergegeven in de tekening aan de rechterkant.
Nadat u de opdracht Meerdere punten hebt geactiveerd, kopieert en plakt u de gegevens uit de Excel-sjabloon, van de laatste kolom, naar de AutoCAD-opdrachtregel.
Hiermee zijn je coördinaten getekend. Om ze te bekijken, kunt u Zoomen / Alles.
Je kunt de sjabloon kopen met Paypal of creditcard. Het verkrijgen van de sjabloon geeft u het recht op ondersteuning via e-mail voor het geval u een probleem ondervindt met de sjabloon.












xfavor hoe u adressen omzet in coördinaten
HELLO IK MOET ADRES IN UTM COORDINATES, LENGTH EN LATITUDE, LIKE HAHO
¿?
Ik moet mijn utm-coördinaat aan mijn telefoon toepassen, zoals ik bedankt
Ik begrijp het maar ik kan het niet in Espanyol uitleggen:
Google Maps vereist coördinaten in decimaalformaat, zodat u uw UTM-coördinaten moet omzetten om deze weer te geven.
Converteer de UTM-coördinaten op mijn website - http://www.hamstermap.com En je kan google maps om ze te laten zien.
Als u meerdere locaties wilt weergeven, kunt u ze ook op Google Maps plaatsen via het QUICK MAP-hulpprogramma op dezelfde site.
de man staaf
Wat er gebeurt is dat het geen Google-applicatie is, hoewel het is ontwikkeld voor Chrome.
En ik denk dat Google ook basiszaken overlaat voor andere bedrijven om van te profiteren en zich te ontwikkelen ...
Tremendo de programita, ik zal het nu installeren. Wat ik niet begrijp, is hoe u het niet toepast als standaard voor alle browsers, ongeacht chrome is google, zou het gebruik van google-kaarten op alle platformen vergemakkelijken.
ZEER GOED ZEER GOED… ..DANK U VOOR DE BIJDRAGE… EEN BREDER PANORAM .. NU HEB IK
Dit is prima zou de gratis software te downloaden, vertel me hoe te werken met al die referncias, zijn zeer nuttig voor landmeten in lagunes kusten zeer gesloten door mangroves en me ah kant werk en eh gebruikt google hart en is heel anders dit is meer voltooid.
Altijd uitstekende artikelen gepubliceerd door Geofumadas, heel interessant, ga zo door.