Importeer afbeelding van Google Earth naar ecw-formaat
De behoefte: we moeten een kadaster bewerken met behulp van de Google Earth-afbeelding in een lichtgewicht indeling met geografische verwijzingen.
Het probleem: de ortho die Stitchmaps downloadt is in jpg-formaat, de georeferentie die het met zich meebrengt, wordt niet ondersteund door Microstation.
De oplossing: download de afbeelding met Stitchmaps, synchroniseer Google Earth met Microstation om de opname met gegeoreferentie te importeren en de ene tegen de andere te verdraaien.
We zijn geïnteresseerd in ecw omdat het geen extra georeferentiebestand inneemt en waar een 200 MB HMR of Tiff slechts 12 MB kan wegen zonder veel aan kwaliteit in te boeten. We hebben Stitchmaps en Microstation PowerMap V8i, want dat is wat we hebben, we zullen het hiermee doen, hoewel het met andere programma's met minder stappen zou kunnen worden gedaan.
Laten we eens kijken hoe het is gedaan:
1. Afbeelding downloaden.
We hebben dit gedaan StitchMaps, zoals al eerder uitgelegd. Met de uitzondering dat we in Google Earth een rechthoek hebben getekend, zodat deze wordt ingevoegd bij de opname van de afbeeldingen.

In Google Earth is dit gedaan met Toevoegen> Veelhoek, en in stijl kiezen we omtrek met een lijndikte van 1.4 wit. We zullen dit op deze manier doen, omdat Microstation in deze versies geen kml-bestand kan importeren, behalve met FME van Bentley Map. Maar de versie PowerMap brengt deze functionaliteit niet mee, dus om de rechthoek te maken zullen we het moeten doen door op de afbeelding te tekenen.
2. Maak een georeferentieerd DNA.
Dit wordt gecreëerd door te doen Bestand> Nieuw, en we kiezen een Seed3D-zaadje. Het importeren van afbeeldingen in Google Earth werkt niet op een 2D-bestand.

Dan moeten we georeferentie toevoegen aan het bestand, dat is gedaan met: Extra> Geografie> Selecteer coördinatensysteem
In het paneel kiezen we Uit de bibliotheek, en sinds deze tijd zijn we geïnteresseerd in UTM 16 North, dan hebben we gekozen voor:
Bibliotheek> Geprojecteerd> Wereld (UTM)> WGS84> UTM84-16N
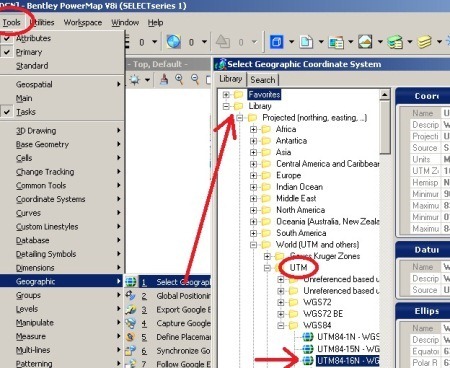
Als dit het systeem is dat we het meest gebruiken, kunnen we met de rechtermuisknop klikken en toevoegen aan favorieten om gemakkelijker toegang te krijgen. Wij maken OK en al is ons bestand georeferenced.
3. Leg een afbeelding vast van Google Earth
Microstation synchroniseren met Google Earth doen we Extra> Geografie> Volg Google Earth-weergave. Op deze manier weerspiegelt onze visie precies wat er op Google Earth staat. Het is handig om daar het noorden te hebben georiënteerd en een acceptabele benadering.
Om de afbeelding te importeren die we doen Hulpmiddelen> Geografie> Google Earth-afbeelding vastleggen, klikken we op het scherm en voltooien de implementatie. Wat we daar hebben is geen afbeelding, maar een digitaal terrein model, met de afbeelding als eigendom van schoeisel.

Om de afbeelding te zien, voeren we de rendering uit. Om de plaats van de renderknoppen niet ingewikkelder te maken, voer ik het uit via het tekstcommando. Hulpprogramma's> Toets in> maak alles glad. Zorg ervoor dat er de doos is die ons interesseert. Deze afbeelding is, ondanks de slechte resolutie, gegeorefereerd.

4. Georeferentie naar de afbeelding
Hiervoor maken we eerst punten in de hoeken van de afbeelding met gegeoreferentie. Dit gebeurt met de opdracht van punten, we zullen ze in het groen doen, met een representatieve dikte en met een geschikte aanpak zodat de hoek van de rechthoek zichtbaar is. Als we de afbeelding verliezen, voeren we de renderopdracht opnieuw uit, en we maken ons geen zorgen dat we zo nauwkeurig zijn, we onthouden dat de nauwkeurigheid van Google Earth Het is erger dan wat we hier zouden kunnen verliezen.
Zodra de punten zijn gemaakt, voegen we de jpg-afbeelding in die we hebben gedownload met Stekkaarten: Bestand> Rasterbeheer, dan kiezen we in het paneel Bestand> bijvoegen> Raster. Laten we niet vergeten de optie actief te laten Plaats interactief, omdat we het handmatig invoeren.
Wij plaatsen het in de doos van het grijze beeld, zodat we er vanaf kunnen steken.
Op dezelfde manier maken we punten naar de hoeken van de rechthoek in de kleurenafbeelding. We zullen deze in het rood doen om het verschil op te merken.
Tenslotte moeten we zoiets hebben:
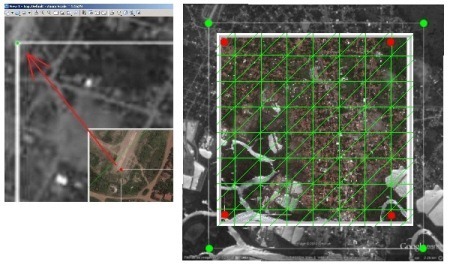
Om het beeld uit te breiden, klikken we met de rechtermuisknop op het beeld, dat we kiezen, uit het Raster Manager-paneel Kromtrekken, met de methode affine van meer dan 3 punten. Vervolgens selecteren we elke hoek, waarbij we het punt van oorsprong (rood) tot het bestemmingspunt (groen) aangeven en als ze alle vier er zijn, klikken we met de rechtermuisknop.
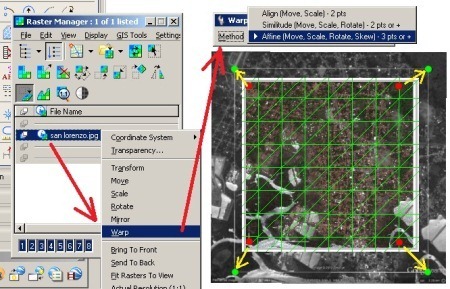
5. Converteer de afbeelding van jpg naar ecw
Klaar, nu is onze jpg-afbeelding gegeorefereerd. Om het in een ander formaat op te slaan, selecteert u het, klikt u met de rechtermuisknop en kiest u opslaan als. We kunnen kiezen uit vele formaten, ook de kostbare ecw dat ze de Microstation versies niet hadden.
En tot slot hebben we wat we nodig hadden, een raster van 24 MB groot, met een doos van ons belang in 1225 meter per kant, klaar om te werken.







istiyorum