Als 3D importeer een oppervlak van Google Earth naar AutoCAD
We praten over hoe importeer een afbeelding van Google Earth naar AutoCAD laten we nu zien hoe het oppervlak wordt ingevoerd en deze afbeelding in kleur is en op dit oppervlak 3D kan jagen.
De truc is hetzelfde als we zagen met Microstation, het creëren van een materiaal en zelfs het probleem oplossen dat de afbeelding grijstinten is.
1. Selecteer de afbeelding in Google Earth
Het is vereist om Google Earth te openen, de terreinlaag, het noordenkompas en de orthogonale weergave te deactiveren. Met een betere aanpak kunnen we een betere oplossing krijgen, zoals we in de vorige post hadden besproken.
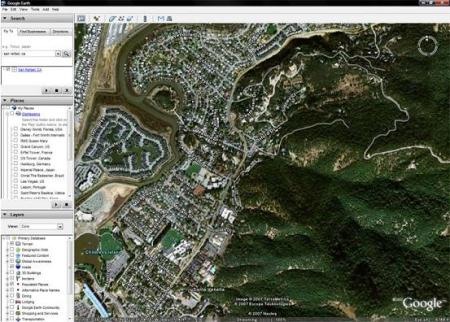
2. Voer het 3D-netwerk in
Wanneer u AutoCAD opent, moet u het GoogleEarth-venster niet minimaliseren, noch sluiten, maar houd u de geoptimaliseerde weergave die u wilt vastleggen.
![]() Vervolgens activeren we het icoon rechts aangegeven, via het tekstcommando “ImportGEMesh”
Vervolgens activeren we het icoon rechts aangegeven, via het tekstcommando “ImportGEMesh”
Bij Map3D AutoCAD of AutoCAD Civil 3D, het gaas tussen jacht georeferenced coördinaten box Google Earth (verschaft een projectiesysteem voor het aanzuigen van toepassing is gedefinieerd) en de afbeelding werd op dit vak.
Als je geen van de twee voorgaande programma's hebt, maar alleen AutoCAD of Architectural, wordt de optie om de linker benedenhoek aan te geven geactiveerd en wordt het bestand ingevoegd met de meeteenheden in een mesh (3D mesh) van 32 bij 32 vierkanten . Het systeem vraagt je direct naar de hoeken van het beeld en rotatie.
3. Bekijk de afbeelding op het oppervlak
 Als u de afbeelding op het oppervlak wilt zien, selecteert u de optie "realistisch" in het paneel "3D-modellering".
Als u de afbeelding op het oppervlak wilt zien, selecteert u de optie "realistisch" in het paneel "3D-modellering".
Selecteer dan enkele weergaven die de isometrische visualisatie vergemakkelijken.

4. Het beeld in kleur zetten
Hoewel het beeld wordt geïmporteerd grijstinten, door het kwaad Google, als de truc van het draaien van de afbeelding gebruikte materiaal kan worden verkregen kleuren zoals te zien in de volgende stappen:
- In de afbeelding die wordt weergegeven in Google Earth, slaan we het op met het optiebestand / opslaan / opslaan beeld
- Vanuit AutoCAD, in het materiaalpaneel, wijzen wij de afbeelding als materiaal toe
- In de schaaleenheden wijzen wij u toe om te passen (geschikt voor gizmo)
- In de tegelopties (U tegel, V tegel) wij wijzen 1 toe
- In de offset opties tussen mozaïekafbeeldingen (U offset, V offset) wijzen we 0 toe
- In de rotatie wijzen we 0 toe Nu wijzen we dat materiaal toe aan de mesh via het "materialmap" commando met de "planar" optie En dat is het, we veranderen de modus van "realistische 3D-weergave" naar schaduwmodus (shademode)

5. De uitbreiding installeren
Om deze applicatie te installeren moet worden gedownload van de AutoDesk Labs-pagina. Zodra het bestand is uitgepakt, wordt het uitgevoerd en moet het installatiepad van de AutoCAD-versie waar we de add-on willen installeren worden gekozen, in het geval dat er meer dan één programma is, moet voor elk een installatie worden gemaakt.
Hoewel het een proces is van Google Earh, is het beeld in grijstinten en niet in kleur, door Google-bepalingen.
Deze tool werkt alleen met 2008-versies, zowel AutoCAD, AutoCAD Architectural, AutoCAD Civil 3D als AutoCAD Map 3D.
In het geval van AutoCAD Civil 3D 2012 en 2011 is het al geïntegreerd. Als u Civil3D niet heeft, kunt u dit doen met de complement van Plex.Earth





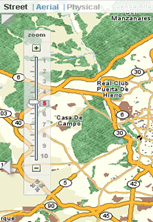

U hebt gelijk, AutoDesk haalde het uit vanaf het moment dat het AutoCAD 2013 lanceerde, omdat de interactie met Google Earth de ondersteuning verloren heeft.
Inclusief Civil3D 2013 brengt het proces van het importeren van digitaal model en satellietbeeld niet meer van Google Earth.
download de autodesk link die u heeft geplaatst niet
Uitstekende vriend, ik heb gevonden waar de beelden zijn.
bedankt. !!!
Kijk naar de route, ik begrijp dat de download al in een plaats is opgeslagen.
Controleer de raster manager
Ik heb een afbeelding van google aarde in civiele cad gevangen, zoals ik deze afbeelding van Civil cad wil bewerken, werken in Microstation is dit super makkelijk.
Dank u.
Hallo mijn vraag is omdat ik de AutoCAD 2009 heb gekocht en wanneer ik de opdrachtregel invoer, vertelt ImportGEMesh me dat het commando onbekend is. Ik wacht op uw reactie, heel erg bedankt!
type "shademode" is de opdracht waarmee u kunt kiezen tussen verschillende soorten visualisatie, waaronder "realistisch"
Hallo, uw notitie is erg interessant, maar ik stel u een vraag, kunt u in punt 3 specificeren hoe u bij de lay-outweergaven komt? "realistische 3D-weergave" naar schaduwmodus (schaduwmodus)", ik kan die opdrachten niet vinden, zou je ze wat meer kunnen detailleren, ik probeer dit deel van het modelleren te leren, dus sommige dingen die misschien basis voor jou zijn, zijn mij onbekend.-
Bedankt en een knuffel
Heel informatief ... Bedankt voor het delen van leuke post ..
betreft de
SBL
http://www.sblgis.com/gps-mobile.aspx
hallo adrian
Er zijn meerdere manieren, in het geval van de Spot-afbeelding, in Google Earth, activeer de laag aan de linker andere / spot-afbeelding.
Dat actieve spot dekking bestaande beelden, als u klikt op de bal, dat is in het centrum, het detail van de afbeelding wordt weergegeven en ook een link naar online kopen
In het geval van de Digital Globe-afbeelding, kunt u deze in deze richting doen
http://www.digitalglobe.com/index.php
daar kunt u de aanpak kiezen, het type afbeelding dat u interesseert en wanneer u klaar bent, drukt u de koopknop op de knop "bestanden of afdrukken bestellen"
groeten
hallo adrian
Er zijn meerdere manieren, in het geval van de Spot-afbeelding, in Google Earth, activeer de laag aan de linker andere / spot-afbeelding.
Dat actieve spot dekking bestaande beelden, als u klikt op de bal, dat is in het centrum, het detail van de afbeelding wordt weergegeven en ook een link naar online kopen
In het geval van de Digital Globe-afbeelding, kunt u deze in deze richting doen
http://www.digitalglobe.com/index.php
daar kunt u de aanpak kiezen, het type beeld dat u interesseert en wanneer u klaar bent, past u de buy-knop toe.
groeten
hoe kan ik een satellietbeeld van mijn stad kopen, geef me alsjeblieft aan.
Uitstekende post, laten we proberen.
groeten