Bekijk Google Earth-coördinaten in Excel - en converteer ze naar UTM
Ik heb gegevens in Google Earth en ik wil de coördinaten in Excel visualiseren. Zoals je kunt zien, is het een land met 7 hoekpunten en een huis met vier hoekpunten.
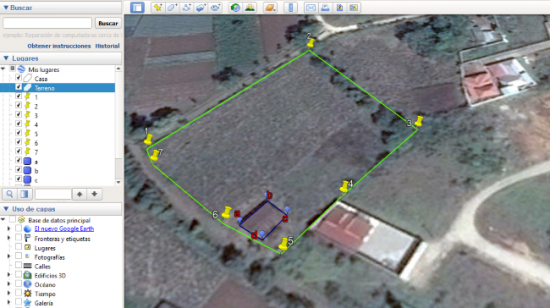

Bewaar Google Earth-gegevens.
Om deze gegevens te downloaden, klikt u met de rechtermuisknop op "Mijn plaatsen" en selecteert u "Plaats opslaan als..."
Omdat het een bestand is met lijnen, punten en eigenschappen die ik heb aangepast aan de pictogrammen, wordt het bestand niet opgeslagen als een eenvoudige kml maar als een Kmz.
Wat is een KMZ-bestand?
Een kmz is een set gecomprimeerde kml-bestanden. Dus de gemakkelijkste manier om het uit te pakken is zoals we zouden doen met een .zip- of .rar-bestand.
Zoals weergegeven in de volgende afbeelding, zien we de bestandsextensie mogelijk niet. Om dit te doen, moeten we het volgende doen:

1. De optie om de bestandsextensie te zien is geactiveerd vanaf het tabblad "Bekijken" van de bestandsverkenner.
2. Wijzig de extensie van .kmz in .zip. Om dit te doen, wordt een zachte klik op het bestand gemaakt en worden de gegevens na het punt gewijzigd. We accepteren het bericht dat zal verschijnen, waarin staat dat we de bestandsextensie wijzigen en dat dit het onbruikbaar kan maken.
3. Het bestand is niet gecomprimeerd. Klik met de rechtermuisknop en selecteer "Uitpakken naar...". In ons geval heet het bestand "Geofumed Classroom Land".
Zoals we kunnen zien, is er een map gemaakt en binnenin zie je het kml-bestand met de naam "doc.kml" en een map met de naam "bestanden" die de bijbehorende gegevens bevat, meestal afbeeldingen.

Open KML vanuit Excel
Wat is een Kml-bestand?
Kml is een formaat dat gepopulariseerd is door Google Earth, dat vóór het bedrijf Keyhole bestond, vandaar de naam (Keyhole Markup Language), daarom is het een bestand met een XML-structuur (eXtensible Markup Language). Omdat het een XML-bestand is, moet het dus vanuit Excel kunnen worden bekeken:
1. We hebben de extensie gewijzigd van .kml in .xml.
2. We openen het bestand vanuit Excel. In mijn geval, dat ik Excel 2015 gebruik, krijg ik een bericht als ik het wil zien als een XML-tabel, als een alleen-lezen boek of als ik het XML-bronpaneel wil gebruiken. Ik selecteer de eerste optie.
3. We zoeken de lijst met geografische coördinaten.
4. We kopiëren ze naar een nieuw bestand.
En voila, nu hebben we het Google Earth-coördinatenbestand in een Excel-tabel. Beginnend bij rij 29 verschijnen in kolom X de namen van de hoekpunten en de coördinaten voor lengte- / breedtegraad in kolom AH. Ik heb enkele kolommen verborgen, zodat je kunt zien dat je in de rijen 40 en 41 de twee polygonen kunt zien die ik heb getekend, met hun coördinatenketen.
Dus, met het kopiëren van de X-kolommen en de AH-kolom, hebt u de objecten en coördinaten van uw Google Earth-punten.

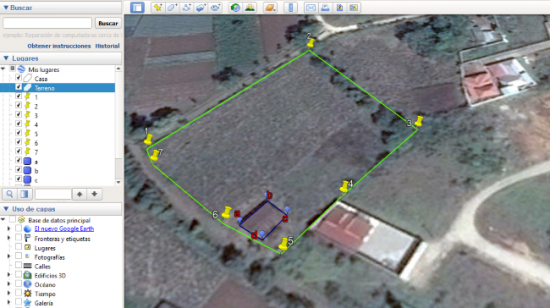
We hopen dat het bovenstaande u heeft geholpen om te begrijpen hoe u Google Earth-gegevens in een kmz-bestand kunt opslaan en hoe u een kmz-bestand kunt doorgeven aan kml, en tenslotte hoe u Google Earth-coördinaten kunt bekijken met Excel.
Heb je interesse in iets anders?
Converteer gegevens van Google Earth naar UTM.
Als u nu die geografische coördinaten die u heeft wilt converteren in de vorm van decimale graden van lengte- en breedtegraad in een indeling van geprojecteerde UTM-coördinaten, kunt u de sjabloon gebruiken die daarvoor bestaat.
Wat zijn UTM-coördinaten?
UTM (Universal Traverso Mercator) is een systeem dat de bol verdeelt in 60-zones van elk 6-graden, op een wiskundige manier getransformeerd om te lijken op een raster dat op een ellipsoïde wordt geprojecteerd; net zoals wordt uitgelegd in dit artikel. en in deze video.
Zoals je kunt zien, kopieer je daar de coördinaten die hierboven worden weergegeven. Als gevolg hiervan heb je de X-, Y-coördinaten en ook de UTM-zone gemarkeerd in de groene kolom, die in dat voorbeeld in zone 16 verschijnt.

Stuur gegevens van Google Earth naar AutoCAD.

Om de gegevens naar AutoCAD te sturen, hoeft u alleen maar het multipoint-commando te activeren. Dit staat in het tabblad "Tekenen", zoals weergegeven in de tekening aan de rechterkant.
Nadat u de opdracht Meerdere punten hebt geactiveerd, kopieert en plakt u de gegevens uit de Excel-sjabloon, van de laatste kolom, naar de AutoCAD-opdrachtregel.
Hiermee zijn je coördinaten getekend. Om ze te bekijken, kunt u Zoomen / Alles.
U kunt de sjabloon verkrijgen met Paypal of creditcard. Bij het betalen ontvang je een e-mail met de downloadlink. Als u de sjabloon koopt, heeft u recht op ondersteuning per e-mail voor het geval u een probleem heeft met de sjabloon.
Leer hoe u deze en andere sjablonen kunt maken in de Cheat-cursus Excel-CAD-GIS.






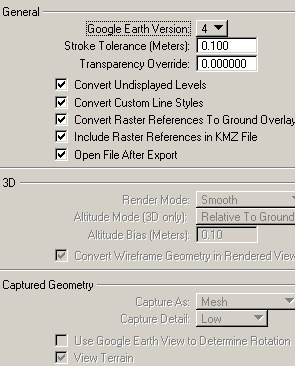

Het is een schande, meer of Google Earth staat het maken van polygonen met precisão aceitáveis-kenmerken niet toe. É melhor fazê-lo em outro GIS-programma en verzend het naar of Google Earth.
Groeten
Oi geofumadas !!
Hoe kan ik een polygoon en geen google earth toevoegen?
Het is belangrijk om de eerste punten te plaatsen en deze of polygonen op een normale manier toe te voegen om het gebied af te bakenen. Maar wat er gebeurt als quando faço of Zoom gebied van werk geeft, of ponto não sobrepõe ao of polygon, deixando een grote foutafstand tussen of polygon eo ponto.
Ou seja, ik moet een polygoon toevoegen niet google earth (dit kan van excel zijn, melhor)
Ik hoop dat ik me aanpas en muito obrigada!
Bestand chuyển đổi này rất hay và tiện ích, anh cho em xin file chuyển đổi này với, email nguyenbahiep775@gmail.com. Rất cảm ơn anh.
In deze link staan de verschillende Excel-bladen die u kunt verkrijgen om coördinaten te transcoderen
https://www.geofumadas.com/conversor-de-coordenadas-utm/
Hallo geofumadas, uitstekende tips voor het gebruik van Google Earth, het helpt me veel in mijn werk.
een ondersteuning, waar ik FORM naar TRANSFORM LIST VAN GEOGRAFISCHE COÖRDINATEN (X, Y, Z) TOT UTM kan downloaden, ik heb het nodig.
Ik wacht op je reactie
groeten
fabio